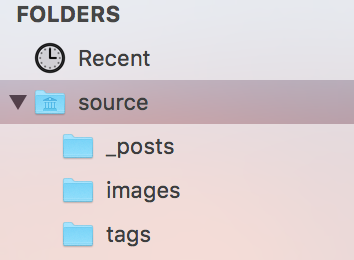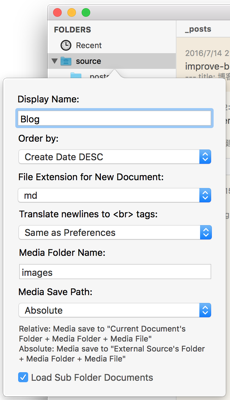从老妈那里拿到一台 Macbook 3,1 (Macbook Air 2010 Late),Core 2 Duo 1.4GHz,2G RAM 可换,加上 Air 本身轻便,完全是刷个 Linux 就可以满血复活,杀人越货的利器!
最开始打算装 Ubuntu,在 Ubuntu Community Wiki 界面中 Macbook Air 的支持页面,针对我这台 Model 最新只有 Ubuntu 13 的教程,而且各个步骤非常麻烦。
一气之下,改换 Elementary OS,一个基于 Ubuntu,界面神似 macOS(原 OS X)的 Linux。在 Elementary OS 官网直接有 Installation Guide 具体步骤如下:
- 下载 Elementary OS 镜像
- 使用 Etcher 将镜像烧录至U盘
- 重启设备,在开机时按住 Option 键从U盘启动
- 选择U盘(EFI Boot)可进入 Elementary OS
但第一次尝试直接安装 Elementary OS 时失败,随后重新启动,选择 try elementary os 进入 Elementary OS,再在 Elementary OS 中点击 Dock 栏中的 Install Elementary OS 即可安装。安装完成后可能进入无限重启,强制关机后再开机即可。
最后测试,Wifi,Bluetooth,功放均无问题。
知道这种方式之后,用同样的方式烧录 NixOS、Ubuntu、Arch,似乎都可以用这种方式安装,不过没有尝试。
查看 Arch 的 Wiki 感觉安装有些复杂。准备先跟《鸟哥的 Linux 私房菜》再深入了解一下 Linux,再去折腾。